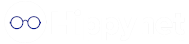AutoPod provides a number of widgets that can be used on your existing website in the form of iFrames (a HTML element). These can be found in your AutoPod dashboard. This guide provides generic instructions for embedding an iFrame in a html file used on your existing wix website.
To embed an iframe on a Wix website, you can use the following steps:
- Log in to your Wix account and open the editor for the page where you want to embed the iframe.
- Click on the “+” button to add a new element to the page.
- Select the “HTML iFrame” option from the “Embeds” category.
- In the “HTML iFrame” settings, paste the iframe code that you want to embed.
- Adjust the size and layout of the iframe as needed using the settings in the editor.
- Click on the “Apply” button to save your changes and add the iframe to the page.
- Preview the page to ensure that the iframe is displaying correctly.
- Once you are satisfied with the placement of the iframe, click on the “Publish” button to make the page live on your website.
Please note that some websites may have a security policy in place that prevents their content from being embedded in iframes. So, it’s important to check the website’s terms of service before embedding their content in an iframe. Also, some Wix templates may not support iframes, so check the template documentation or contact Wix support for further assistance.