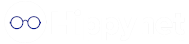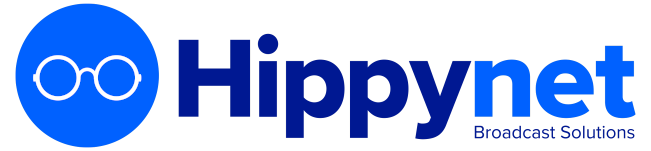There are four different ways to add a new episode within AutoPod.
- The first is through the adding of shows to the schedule and the process of automatically generating episodes
- The second is the ability to upload an MP3 clip into autopod manually
- The third is to manually generate an episode by scheduling a recording. This can either be in the future or can be up to 60 days in the past
- Connecting your existing schedule to AutoPod via RadioDNS XML files
Automatic Episode Creation
Any show that is added to the schedule will automatically be turned into an episode. This process is the core functionality for autopod and once the schedule has been set means that on demand content will be created automatically without any need for manual intervention. The process of adding show t the schedule is achieved by first creating a show and then using the 'Edit Schedule' page to assign the show to the available time slots.
It is possible to have multiple weeks' worth of schedule, meaning that it is simple to have an A / B week style setup. There is no limit to the number of weeks allowed. The weeks will cycle through, when the schedule gets to the last week it will stat again. e.g. A,B,A,B or A,B,C,D,A,B,C,D etc.
For more information on this process, please see the schedule section of this website.
Upload MP3 Files Manually
The process of uploading MP3 files means that you can add any content as an available episode within AutoPod. This functionality brings AutoPod closer to a standard podcast host and means that you have the facility to share content as online exclusive broadcasts.
To Upload episodes, first login to the AutoPod Dashboard and ensure that you have created a show that the episodes will be uploaded into. for example, If I was starting a new online only sports podcast called 'Olivers Goals' I would create a show named 'Olivers Goals' (with all the correct meta information) before I began the process of uploading files. If adding to an existing show you do not need to create a new show.
Now navigate within the Dashboard to Episodes > Upload.
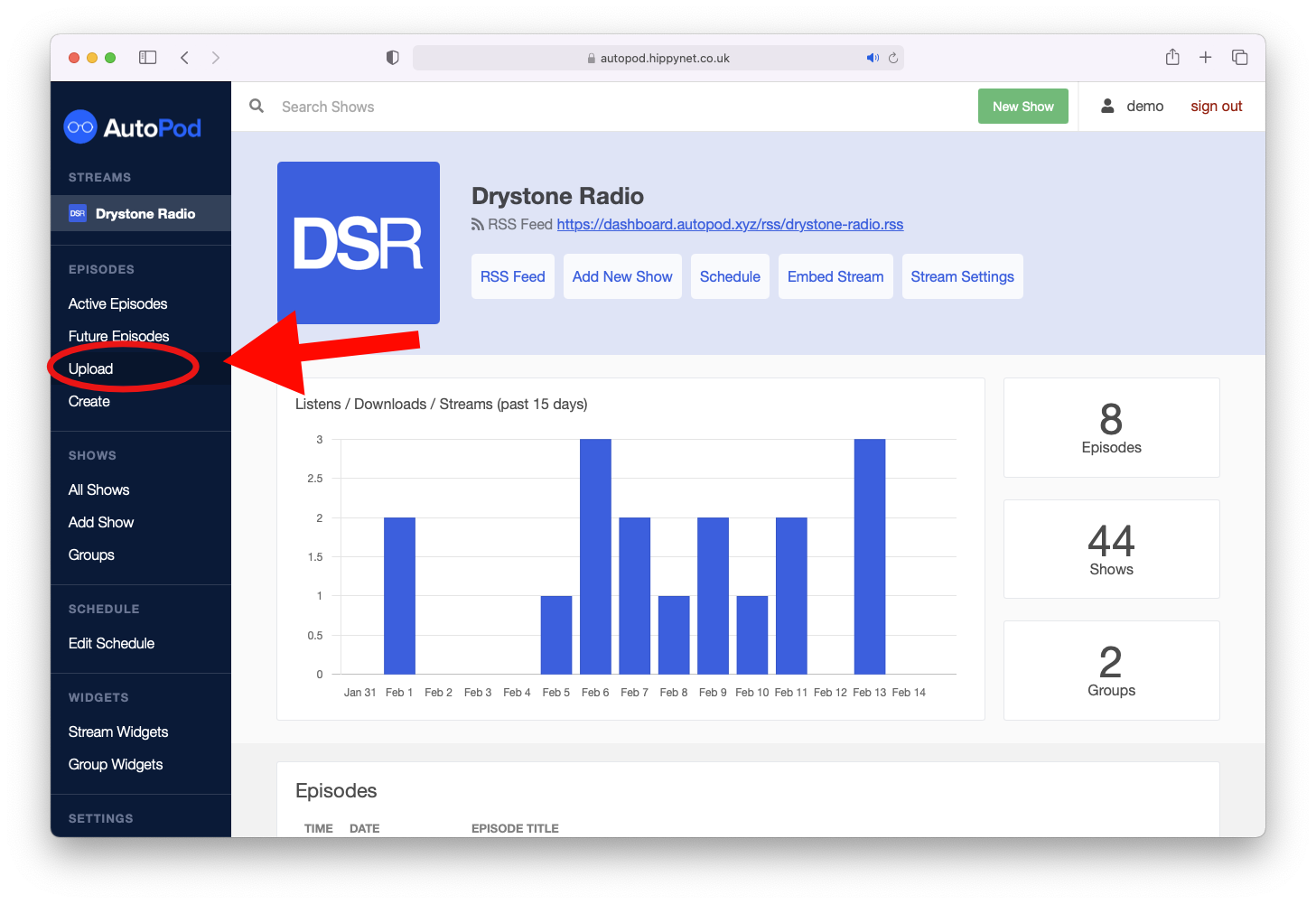
On this page you will see a form with lots of configurable options for the creation of a new show. On this page are all the required options for the intial uploading of an episode.
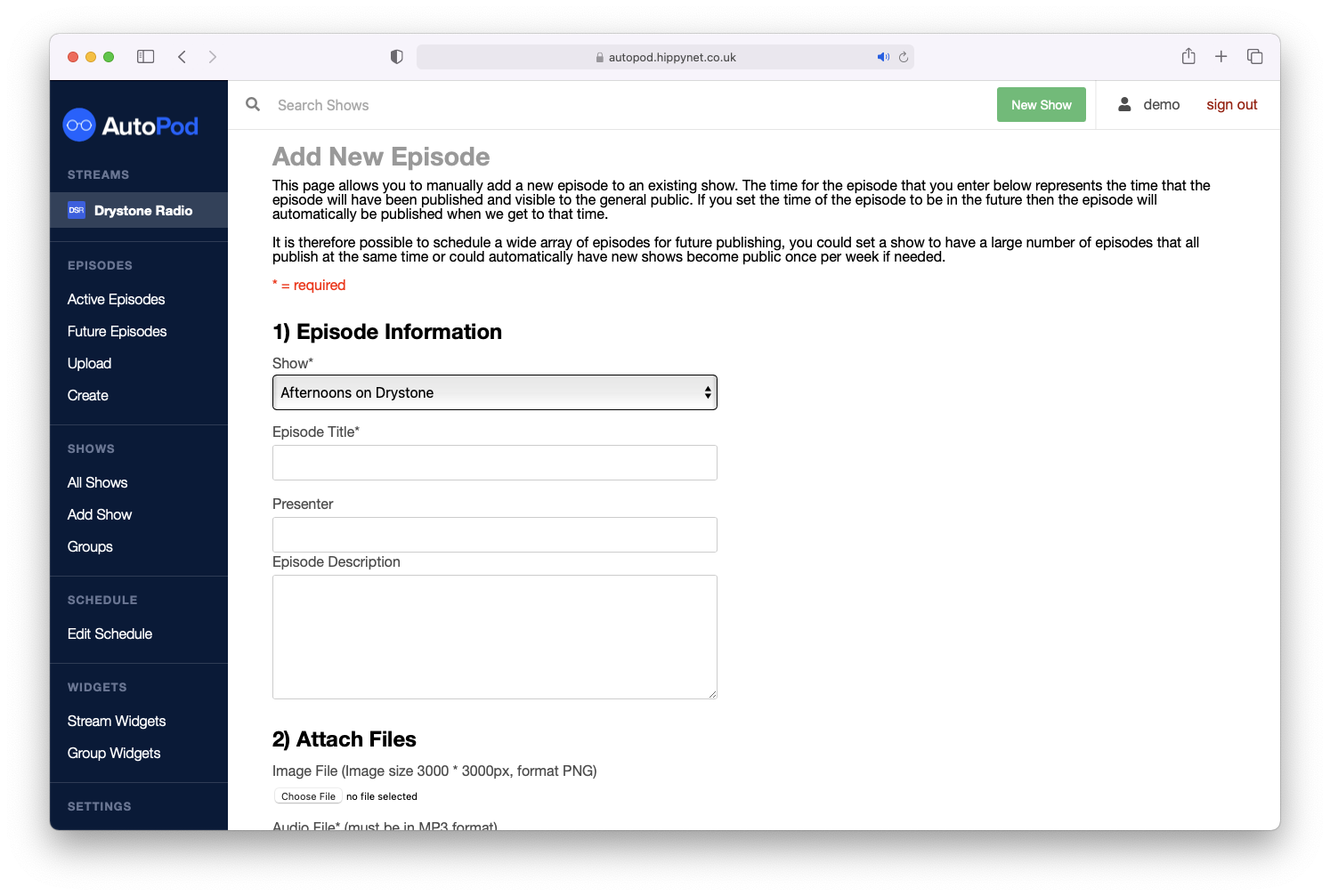
Episode metadata
- Show REQUIRED Represents the show that this episode will be part of. It is required that an episode is part of a show. It is important to bear in mind that some properties of an episode are inherited from the show that it is part of, for example, if an episode is assigned to a show that is not publicly available then the episode will not be made available for public consumption.
- Episode Title REQUIRED The title of the episode must be set. This allows you to give specific information about an episode and is useful for things such as 'Episode 7 - Cowling vs Steeton'. If you do not have a good name for the episode we recommend giving it the same name as the show that it is part of. Episode titles have the date appended to the end of the text meaning that if it did have the same name as other episodes the date is the differentiator.
- Audio File REQUIRED This is the actual piece of Audio. We do not carry out any additional processing of the audio so you need to make sure that you are happy with the content before uploading. Audio files must be in MP3 format or will not work. We only accept MP3 as this is the only format accepted by most third part podcast applications and means that we can more or less guarantee that your audio will play across all the devices that listeners might be using
- Image File OPTIONAL The image file for the episode is optional and if not added the episode will inherit it's image from the show it is part of. (If the show does not have an image then the episode will inherit the image of the stream that the show is part of i.e. your main station logo)
Date & Time of the Episode
There is also then the option to enter a time for the episode. This is important as it represents the time that the episode will become available if in the future or if you wish it to be shown as in the past represents the position chronologically that the episode will be placed within the wider station episode list.
- Year YYYY
- Month MM
- Day DD
- Hour HH (24 hour time)
- Minute MM
INFO
There is a filesize limit of 1.5GB per episode (which usually translates to approx 10 and a half hours maximum episode length if the episode was at 320kbps).
At the time of writing the process of uploading a file uses browser based forms so there is no nice-to-use interface for tracking progress of the upload. In google chrome the progress of the upload will be shown in the bottom left (or sometimes right) of the browser window. The larger the file the longer it will take to upload and is dependent on the quality of your internet connection.
Schedule A Recording
It is possible to schedule one off recordings using the AutoPod dashboard. As AutoPod keeps a full station log for the past 60 days, it is possible to either create recordings that are in the future OR any time within the last 60 days. This is particularly useful if there was a last minute schedule change that means the AutoPod schedule did not get updated in time and gives the peace of mind that you can always get to your content.
To schedule a recording, within the dashboard navigate to Episodes > Create
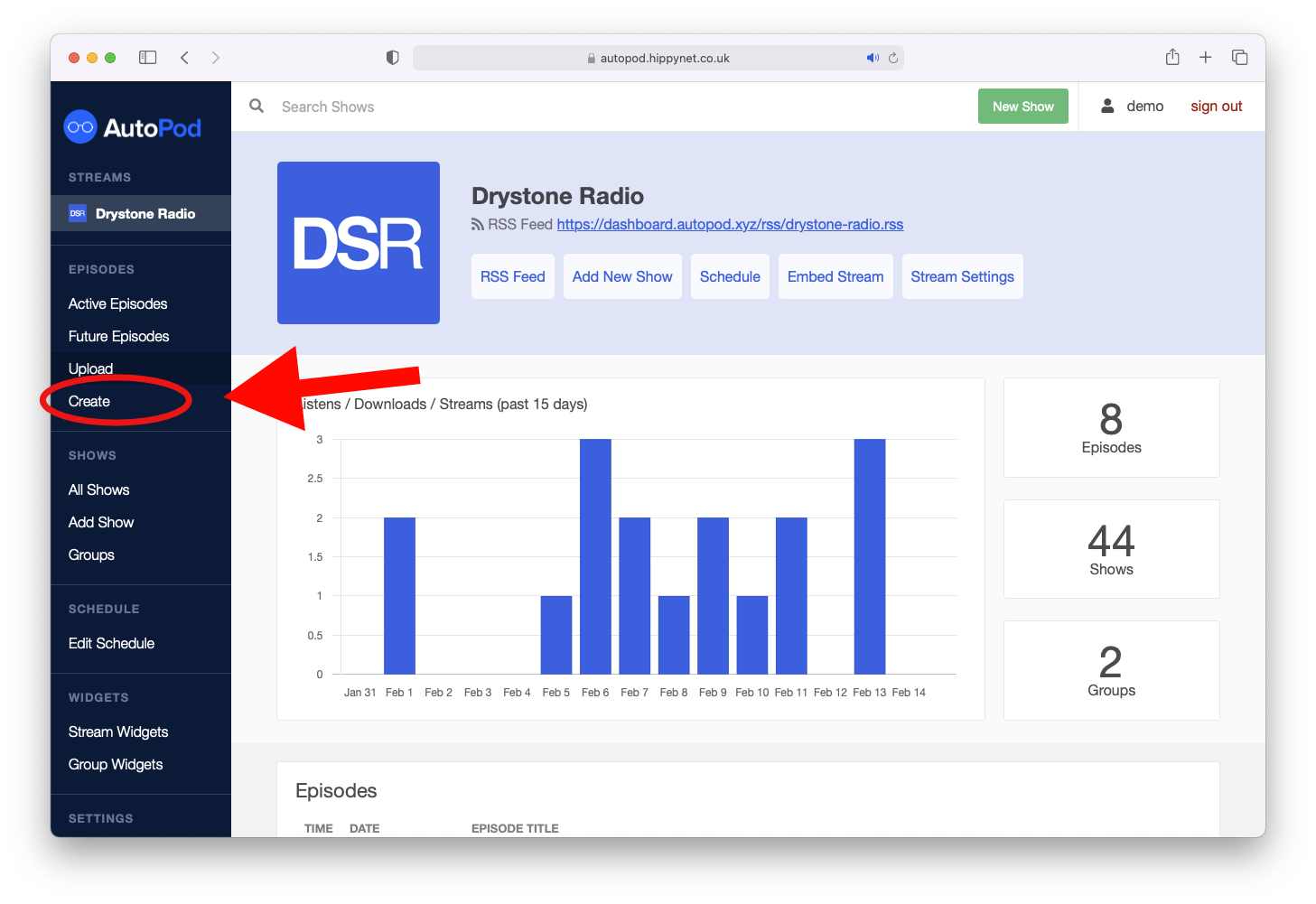
You will be taken to the Episode creation form page. There are a number of configurable options here, some optional and others required.
1) Episode information
- Show REQUIRED Represents the show that this episode will be part of. It is required that an episode is part of a show. It is important to bear in mind that some properties of an episode are inherited from the show that it is part of, for example, if an episode is assigned to a show that is not publicly available then the episode will not be made available for public consumption.
- Episode Title REQUIRED The title of the episode must be set. This allows you to give specific information about an episode and is useful for things such as 'Episode 7 - Cowling vs Steeton'. If you do not have a good name for the episode we recommend giving it the same name as the show that it is part of. Episode titles have the date appended to the end of the text meaning that if it did have the same name as other episodes the date is the differentiator.
- Image File OPTIONAL The image file for the episode is optional and if not added the episode will inherit it's image from the show it is part of. (If the show does not have an image then the episode will inherit the image of the stream that the show is part of i.e. your main station logo)
2) Start time for the episode
The selected time represents the time that the episode will begin recording from, for example if I wanted to record the breakfast show tomorrow starting just after the IRN news (which lasts for 2 minutes) from 07:00AM and the current date was the 1st of January I would set the timings to the following: Year: 2021, Month: 01, Day: 02, Hour: 07, Minute: 02. Hours are in 24 hour format, so 8 O Clock in the evening would be hour 20.
- Year YYYY
- Month MM
- Day DD
- Hour HH
- Minute MM
23) Duration for the episode
The duration of the episode represents how long the recording will be, so sticking with the breakfast show example from above, I would want the recording to be 2 hours and 58 minutes in length, meaning I would set Hours: 02, minutes: 58
- Hours HH
- Minutes MM
Submitting the recording
When happy with the options submit the form using the generate episode button. This will post the recording as a new 'Job' within AutoPod. If the episode is in the future, you will see the scheduled recording listed in the 'Future episodes' page. If the recording is in the past, it will be picked up by one of the AutoPod episode generators which will begin the process of generating the episode. The amount of time that this takes varies depending on the length of the episode therefore please allow up to 30 minutes for the episode to become available. It shouldn't take anywhere near that long, but if there were lots of episodes being generated by the system there is a slim chance that it is possible.
RadioDNS Schedule connector
If you have the facility to generate RadioDNS Schedule XML files and make these publicly available, AutoPod can be configured to ingest these schedules and create episodes automatically. In theory this means that after the initial setup AutoPod can be run 'headlessly' requiring no manual input to keep things working. We know that Aiir websites have the option to export this data. If this is something that you wish to setup, please raise a support ticket with us with subject RadioDNS Connector and we will work with you to apply this configuration.