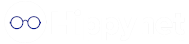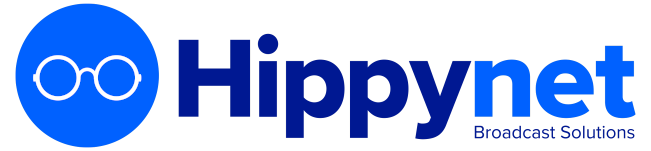To edit the schedule, log into the AutoPod dashboard and navigate to the 'Edit Schedule' page within the sidebar. This will open up the edit schedule view
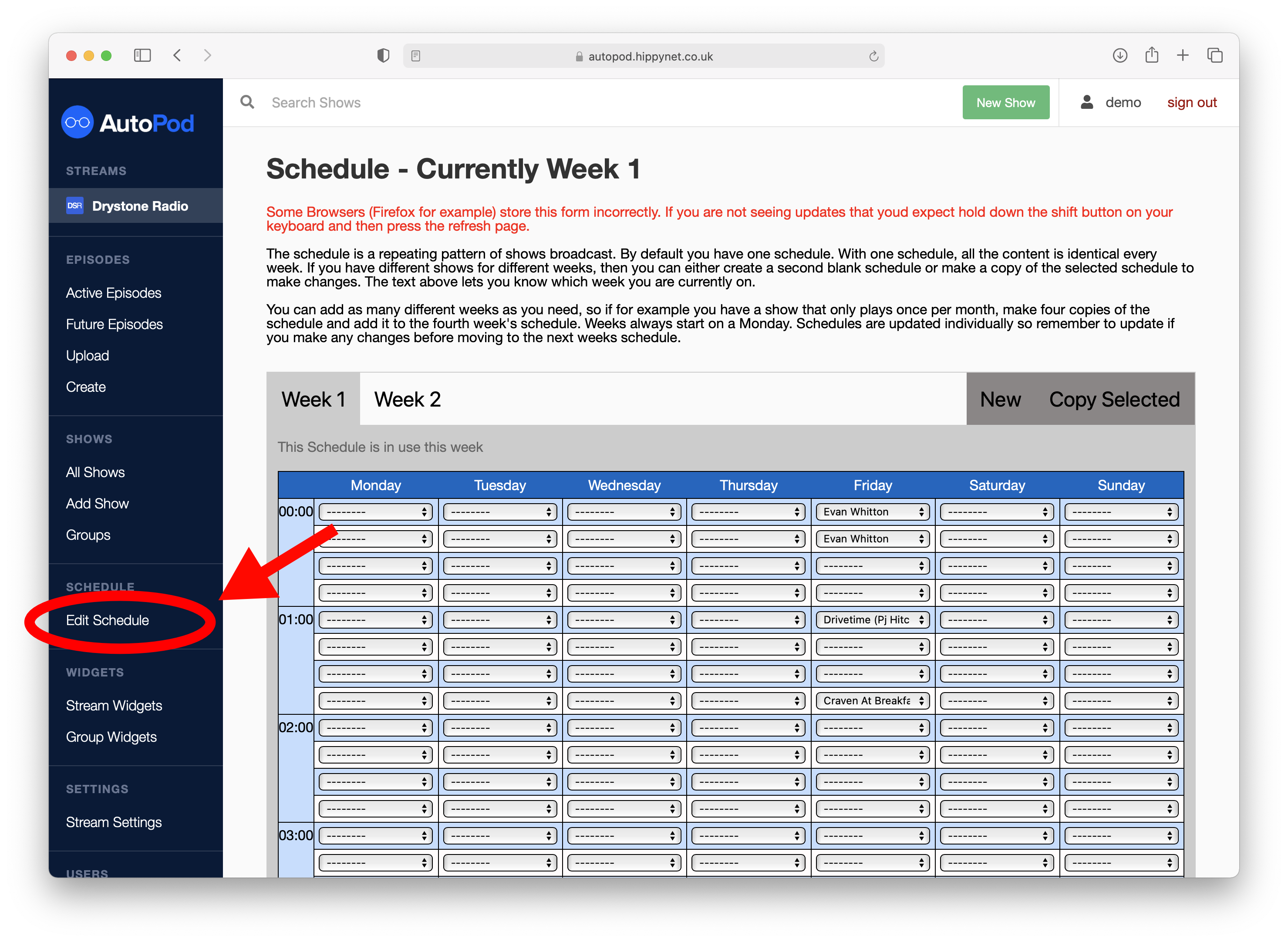
The edit schedule view is a large grid, each item within the grid representing a 15 minute time window. Each of the dropdown boxes allow you to assign a show to the time slot.
If a show has been added in multiple sequential time slots, this will be converted into a single episode.
A show must have been created already for it to be assigned to the schedule
We have opted for this interface as it is simple to understand and although is a bit 'old fashioned' prioritises stability over being flashy. For most stations large schedule changes happen reasonably infrequently and we will always aim to setup the initial schedule for you as part of the AutoPod sign up process.
TIP
Using the keyboard on your computer allows you to 'tab' through the selections more easily and add large changes.
Make changes to the schedule as appropriate. When you have finished, press the 'Update Schedule for Week X' button at the bottom of the page.
We recommend regularly saving the schedule as you carry out any changes, although this is not necessary, if something out of our control does happen (such as a power cut or your internet connection having a blip) it is particularly annoying if you lose all the changes that you were making (trust us from experience).
How 'Live' is the schedule?
The schedule on this page is more a 'template' for the individual episodes that are created, the best analogy we have been able to think of in terms of radio is the way in which playout systems have a 'List Assign' for different clocks/show templates which are then used to create the individual hours.
We use the schedule to generate shows for tomorrow at 23:00 UTC, so if you wanted to make changes for tomorrow these need to be done before 23:00 (or if not then they will need to be added manually using the create episode page).
It is not possible to make changes to the episodes that are being created 'today' using the edit schedule page, if it was a Monday and I edited Monday, the changes would first come into affect next Monday (assuming that you only have one week worth of schedule). To make changes for the current day as well the episodes need to be scheduled manually.
If you needed to cancel a show but has already been added as an episode recording, navigate to the 'Future Episodes' page on the dashboard, from here you have the ability to cancel scheduled recordings.