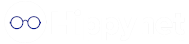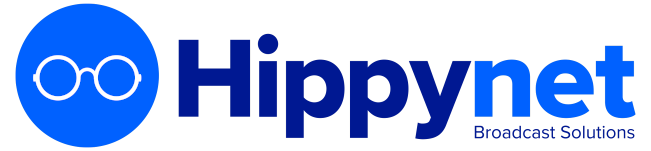AutoPod provides a number of widgets that can be used on your existing website in the form of iFrames (a HTML element). These can be found in your AutoPod dashboard. This guide provides generic instructions for embedding an iFrame in a html file used on your existing website.
To add an iframe to an index.html file, you can follow these steps:
-
Open the index.html file in a text editor such as notepad++, notepad or visual studio code.
-
Locate the spot in the HTML code where you want the iframe to appear. It could be in the
<body>section or in a specific<div>element. -
Use the following code to add an iframe to the index.html file:
<iframe src="url-of-the-content"></iframe>
Make sure to replace "url-of-the-content" with the actual URL of the content you want to embed in the iframe.
- You can also specify the width and height of the iframe using the "width" and "height" attributes, like this:
<iframe src="url-of-the-content" width="800" height="600"></iframe>
- Save the index.html file, and open it in a web browser to see the embedded iframe.